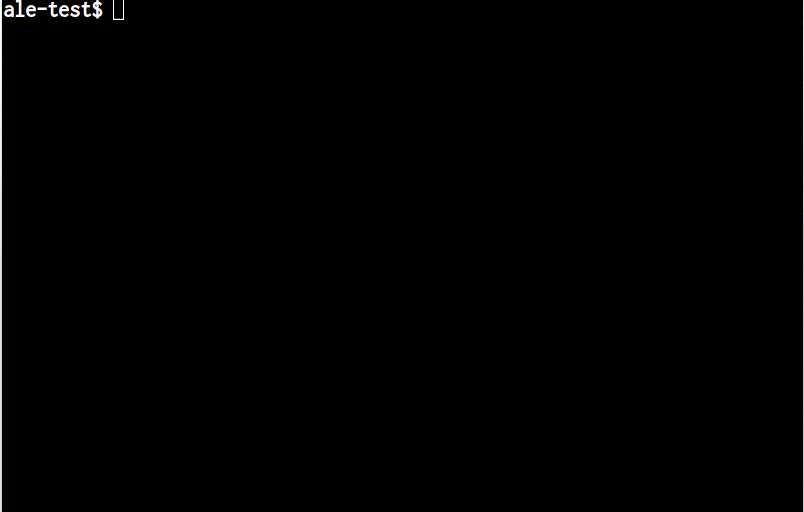16 KiB
Asynchronous Lint Engine 
ALE (Asynchronous Lint Engine) is a plugin for providing linting in NeoVim and Vim 8 while you edit your text files.
ALE makes use of NeoVim and Vim 8 job control functions and timers to run linters on the contents of text buffers and return errors as text is changed in Vim. This allows for displaying warnings and errors in files being edited in Vim before files have been saved back to a filesystem.
In other words, this plugin allows you to lint while you type.
Table of Contents
- Supported Languages and Tools
- Usage
- Installation
- Installation with Pathogen
- Installation with Vundle
- Manual Installation
- FAQ
- How do I disable particular linters?
- How can I keep the sign gutter open?
- How can I change the signs ALE uses?
- How can I show errors or warnings in my statusline?
- How can I change the format for echo messages?
- How can I execute some code when ALE stops linting?
- How can I navigate between errors quickly?
- How can I run linters only when I save files?
- How can I use the quickfix list instead of the loclist?
- How can I check JSX files with both stylelint and eslint?
- Will this plugin eat all of my laptop battery power?
1. Supported Languages and Tools
This plugin supports the following languages and tools. All available tools will be run in combination, so they can be complementary.
| Language | Tools |
|---|---|
| Ansible | ansible-lint |
| Bash | -n flag, shellcheck |
| Bourne Shell | -n flag, shellcheck |
| C | cppcheck, gcc, clang |
| C++ (filetype cpp) | clang, clangtidy, [cppcheck] (http://cppcheck.sourceforge.net), gcc |
| C# | mcs |
| Chef | foodcritic |
| CoffeeScript | coffee, coffeelint |
| CSS | csslint, stylelint |
| Cython (pyrex filetype) | cython |
| D | dmd |
| Dockerfile | hadolint |
| Elixir | credo |
| Elm | elm-make |
| Erlang | erlc |
| Fortran | gcc |
| Go | gofmt -e, go vet, golint, go build |
| Haskell | ghc, hlint |
| HTML | HTMLHint, tidy |
| Java | javac |
| JavaScript | eslint, jscs, jshint, flow, standard |
| JSON | jsonlint |
| LaTeX | chktex, lacheck |
| Lua | luacheck |
| Markdown | mdl, proselint |
| MATLAB | mlint |
| OCaml | merlin see :help ale-integration-ocaml-merlin for configuration instructions |
| Perl | perl -c, perl-critic |
| PHP | hack, php -l, phpcs, phpmd |
| Pug | pug-lint |
| Puppet | puppet, puppet-lint |
| Python | flake8, mypy, pylint |
| Ruby | rubocop |
| Rust | rustc, cargo (see :help ale-integration-rust for configuration instructions) |
| SASS | sass-lint, stylelint |
| SCSS | sass-lint, scss-lint, stylelint |
| Scala | scalac |
| Swift | swiftlint |
| Tex | proselint |
| Text^^ | proselint |
| TypeScript | tslint, typecheck |
| Verilog | iverilog, verilator |
| Vim | vint |
| YAML | yamllint |
- ^^ No text linters are enabled by default.
If you would like to see support for more languages and tools, please create an issue or create a pull request. If your tool can read from stdin or you have code to suggest which is good, support can be happily added for it.
2. Usage
Once this plugin is installed, while editing your files in supported languages and tools which have been correctly installed, this plugin will send the contents of your text buffers to a variety of programs for checking the syntax and semantics of your programs. By default, linters will be re-run in the background to check your syntax when you open new buffers or as you make edits to your files.
The behaviour of linting can be configured with a variety of options,
documented in the Vim help file. For more information on the
options ALE offers, consult :help ale-options for global options and :help ale-linter-options for options specified to particular linters.
3. Installation
To install this plugin, you should use one of the following methods.
For Windows users, replace usage of the Unix ~/.vim directory with
%USERPROFILE%\_vim, or another directory if you have configured
Vim differently. On Windows, your ~/.vimrc file will be similarly
stored in %USERPROFILE%\_vimrc.
3.i. Installation with Pathogen
To install this module with Pathogen,
you should clone this repository to your bundle directory, and ensure
you have the line execute pathogen#infect() in your ~/.vimrc file.
You can run the following commands in your terminal to do so:
cd ~/.vim/bundle
git clone https://github.com/w0rp/ale.git
3.ii. Installation with Vundle
You can install this plugin using Vundle by using the path on GitHub for this repository.
Plugin 'w0rp/ale'
See the Vundle documentation for more information.
3.iii. Manual Installation
For installation without a package manager, you can clone this git repository into a bundle directory as with pathogen, and add the repository to your runtime path yourself. First clone the repository.
cd ~/.vim/bundle
git clone https://github.com/w0rp/ale.git
Then, modify your ~/.vimrc file to add this plugin to your runtime path.
set nocompatible
filetype off
let &runtimepath.=',~/.vim/bundle/ale'
filetype plugin on
You can add the following line to generate documentation tags automatically,
if you don't have something similar already, so you can use the :help command
to consult ALE's online documentation:
silent! helptags ALL
Because the author of this plugin is a weird nerd, this is his preferred installation method.
4. FAQ
4.i. How do I disable particular linters?
By default, all available tools for all supported languages will be run.
If you want to only select a subset of the tools, simply create a
g:ale_linters dictionary in your vimrc file mapping filetypes
to lists of linters to run.
let g:ale_linters = {
\ 'javascript': ['eslint'],
\}
For all languages unspecified in the dictionary, all possible linters will be run for those languages, just as when the dictionary is not defined. Running many linters should not typically obstruct editing in Vim, as they will all be executed in separate processes simultaneously.
This plugin will look for linters in the ale_linters directory.
Each directory within corresponds to a particular filetype in Vim, and each file
in each directory corresponds to the name of a particular linter.
4.ii. How can I keep the sign gutter open?
You can keep the sign gutter open at all times by setting the
g:ale_sign_column_always to 1
let g:ale_sign_column_always = 1
4.iii. How can I change the signs ALE uses?
Use these options to specify what text should be used for signs:
let g:ale_sign_error = '>>'
let g:ale_sign_warning = '--'
ALE sets some background colors automatically for warnings and errors
in the sign gutter, with the names ALEErrorSign and ALEWarningSign.
These colors can be customised, or even removed completely:
highlight clear ALEErrorSign
highlight clear ALEWarningSign
4.iv. How can I show errors or warnings in my statusline?
You can use ALEGetStatusLine() to integrate ALE into vim statusline.
To enable it, you should have in your statusline settings
%{ALEGetStatusLine()}
When errors are detected a string showing the number of errors will be shown.
You can customize the output format using the global list g:ale_statusline_format where:
- The 1st element is for errors
- The 2nd element is for warnings
- The 3rd element is for when no errors are detected
e.g
let g:ale_statusline_format = ['⨉ %d', '⚠ %d', '⬥ ok']
4.v. How can I change the format for echo messages?
There are 3 global options that allow customizing the echoed message.
g:ale_echo_msg_formatwhere:%sis the error message itself%linter%is the linter name%severityis the severity type
g:ale_echo_msg_error_stris the string used for error severity.g:ale_echo_msg_warning_stris the string used for warning severity.
So for example this:
let g:ale_echo_msg_error_str = 'E'
let g:ale_echo_msg_warning_str = 'W'
let g:ale_echo_msg_format = '[%linter%] %s [%severity%]'
Will give you:
4.vi. How can I execute some code when ALE stops linting?
ALE runs its own autocmd event whenever has a linter has been successfully executed and processed. This autocmd event can be used to call arbitrary functions after ALE stops linting.
augroup YourGroup
autocmd!
autocmd User ALELint call YourFunction()
augroup END
4.vii. How can I navigate between errors quickly?
ALE offers some commands with <Plug> keybinds for moving between warnings and
errors quickly. You can map the keys Ctrl+j and Ctrl+k to moving between errors
for example:
nmap <silent> <C-k> <Plug>(ale_previous_wrap)
nmap <silent> <C-j> <Plug>(ale_next_wrap)
For more information, consult the online documentation with
:help ale-navigation-commands.
4.viii. How can I run linters only when I save files?
ALE offers an option g:ale_lint_on_save for enabling running the linters
when files are saved. If you wish to run linters when files are saved, not
as you are editing files, then you can turn the option for linting
when text is changed off too.
" Write this in your vimrc file
let g:ale_lint_on_save = 1
let g:ale_lint_on_text_changed = 0
" You can disable this option too
" if you don't want linters to run on opening a file
let g:ale_lint_on_enter = 0
4.ix. How can I use the quickfix list instead of the loclist?
The quickfix list can be enabled by turning the g:ale_set_quickfix
option on. If you wish to also disable the loclist, you can disable
the g:ale_set_loclist option.
" Write this in your vimrc file
let g:ale_set_loclist = 0
let g:ale_set_quickfix = 1
If you wish to show Vim windows for the loclist or quickfix items
when a file contains warnings or errors, g:ale_open_list can be
set to 1. g:ale_keep_list_window_open can be set to 1
if you wish to keep the window open even after errors disappear.
let g:ale_open_list = 1
" Set this if you want to.
" This can be useful if you are combining ALE with
" some other plugin which sets quickfix errors, etc.
let g:ale_keep_list_window_open = 1
4.x. How can I check JSX files with both stylelint and eslint?
If you configure ALE options correctly in your vimrc file, and install the right tools, you can check JSX files with stylelint and eslint.
First, install eslint and install stylelint with https://github.com/styled-components/stylelint-processor-styled-components.
Supposing you have installed both tools correctly, configure your .jsx files so
jsx is included in the filetype. You can use an autocmd for this.
augroup FiletypeGroup
autocmd!
au BufNewFile,BufRead *.jsx set filetype=javascript.jsx
augroup END
Supposing the filetype has been set correctly, you can set the following options in your vimrc file:
let g:ale_linters = {'jsx': ['stylelint', 'eslint']}
let g:ale_linter_aliases = {'jsx': 'css'}
ALE will alias the jsx filetype so it uses the css filetype linters, and
use the original Array of selected linters for jsx from the g:ale_linters
object. All available linters will be used for the filetype javascript, and
no linter will be run twice for the same file.
4.xi. Will this plugin eat all of my laptop battery power?
ALE takes advantage of the power of various tools to check your code. This of course means that CPU time will be used to continuously check your code. If you are concerned about the CPU time ALE will spend, which will of course imply some cost to battery life, you can adjust your settings to make your CPU do less work.
First, consider increasing the delay before which ALE will run any linters
while you type. ALE uses a timeout which is cancelled and reset every time you
type, and this delay can be increased so linters are run less often. See
:help g:ale_lint_delay for more information.
If you don't wish to run linters while you type, you can disable that
behaviour. Set g:ale_lint_on_text_changed to 0, and consider setting
g:ale_lint_on_save to 1 to enable linting when you save files. You won't
get as frequent error checking, but ALE shouldn't block your ability to edit a
document after you save a file, so the asynchronous nature of the plugin will
still be an advantage.
If you are still concerned, you can turn the automatic linting off altogether,
including the option g:ale_lint_on_enter, and you can run ALE manually with
:call ale#Lint().